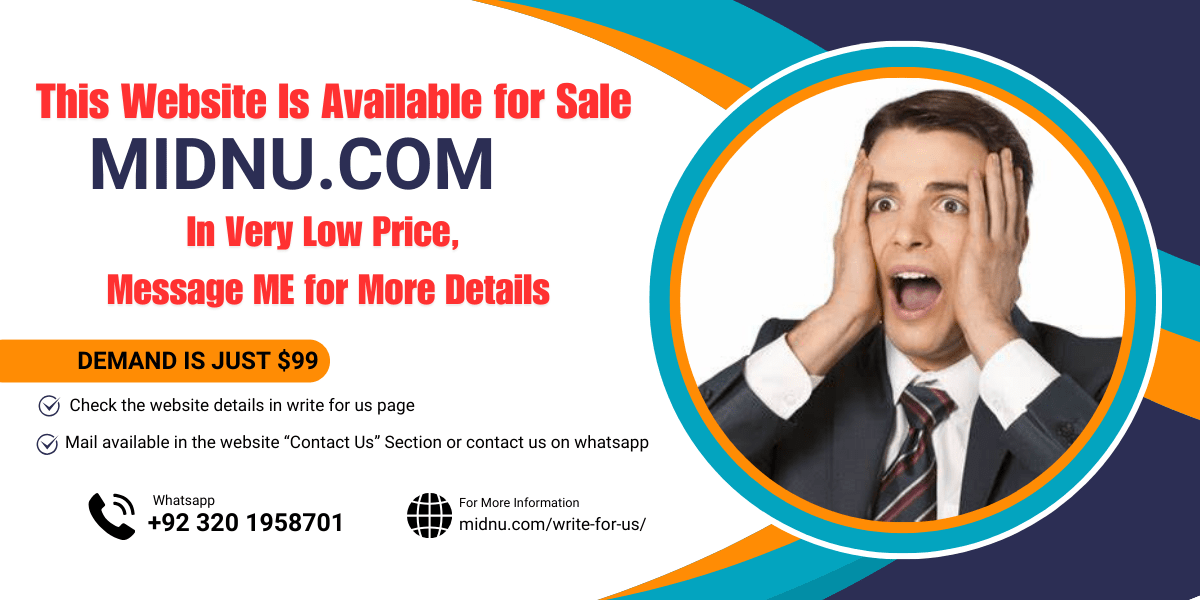Roku TV is a popular streaming device that brings entertainment and convenience to our fingertips. However, sometimes we find ourselves in a situation where the remote is missing, misplaced, or simply out of battery. Fear not! In this article, we will explore several simple and effective methods to turn on your Roku TV without a remote. Whether you’ve lost the remote or it’s out of reach, these methods will save the day and keep your streaming experience uninterrupted.
Using The Roku Mobile App (1st Method)
The Roku Mobile App is a lifesaver in situations when your remote is not at hand. It turns your smartphone into a virtual Roku remote. Follow these steps to get started:
- Download and install the Roku Mobile App from your app store (available for iOS and Android).
- Ensure that your smartphone and Roku TV are connected to the same Wi-Fi network.
- Launch the Roku Mobile App and tap on the “Remote” icon.
- The app will automatically detect your Roku TV on the network. Tap on the “Remote” button on the app’s screen to access your Roku TV controls.
- Press the power button on the app to turn on your Roku TV.
Using HDMI-CEC Feature (2nd Method)
Most modern TVs, including Roku TVs, come equipped with HDMI-CEC (Consumer Electronics Control) feature. This feature allows you to control your Roku TV using the TV’s remote. To enable this feature:
- Ensure that HDMI-CEC is enabled on your Roku TV. Go to “Settings” > “System” > “Control other devices” > “1-Touch Play” and turn it on.
- Now, switch on your TV using the TV remote. The Roku TV will automatically power on.
Please note that the HDMI-CEC feature might have different names on various TV brands, such as Samsung’s Anynet+ or Sony’s BRAVIA Sync.
Using The Power Button On The TV (3rd Method)
The most straightforward method to turn on your Roku TV without a remote is to use the physical power button on the TV itself. The location of the power button varies depending on the Roku TV model, but it is usually found on the back or side of the TV.
- Locate the power button on your Roku TV.
- Press the power button to turn on your TV.
Using A Universal Remote (4th Method)
If you have a universal remote that is programmed to work with your Roku TV, you can use it as a substitute for the original remote. Many universal remotes have a code search function, making it easy to find the correct code for your Roku TV model. Follow these steps:
- Turn on your universal remote and press the “Code Search” button (or a similar button, depending on the brand).
- Point the remote at the Roku TV and press the “TV” (or “Device”) button while still holding the “Code Search” button.
- The LED light on the remote will blink, indicating it is in code search mode.
- Enter the code for your Roku TV using the remote’s number buttons. The LED light should stop blinking if the code is entered correctly.
- Press the power button on the remote to turn on your Roku TV.
Using Voice Assistants (5th Method)
If you have a smart speaker or smart display with a voice assistant like Amazon Alexa or Google Assistant, you may be able to use voice commands to turn on your Roku TV. This method requires that your Roku TV and voice assistant are set up and linked on the same Wi-Fi network.
1. Activate your smart speaker or smart display by saying the wake word (e.g., “Alexa” for Amazon Echo devices).
2. Give a voice command to turn on the Roku TV, such as “Alexa, turn on Roku TV” or “Hey Google, power on Roku TV.”
It’s worth noting that voice commands may not be supported on all Roku TV models or in all regions, so check compatibility before relying on this method.
Powering On via HDMI Connection (6th Method)
If you have connected a streaming device or gaming console to your Roku TV via HDMI, powering on that external device can also turn on the TV through HDMI-CEC. For example, if you have an Amazon Fire TV Stick plugged into an HDMI port on your Roku TV:
- Power on the Amazon Fire TV Stick using its remote.
- The Roku TV should automatically turn on.
Using a Remote Control App (7th Method)
Several third-party remote control apps are available that can mimic the functions of the original Roku remote. These apps work similarly to the Roku Mobile App but may offer additional features and customizations.
- Search for “Roku remote control app” in your app store and choose a reputable app.
- Download and install the app on your smartphone.
- Follow the app’s instructions to connect it to your Roku TV.
- Use the virtual remote on the app to turn on your Roku TV.
Roku TV Panel Designs: (7th Method)
Roku TV has gained immense popularity for its user-friendly interface and seamless streaming experience. While the remote is the primary control method, many Roku TVs come equipped with built-in panels on the TV itself, allowing users to navigate and control the device without the remote. In this article, we will explore the seven types of Roku TV panel designs, including Single Button, Three Buttons, Gamepad Style, Joystick, Four Buttons, Five Buttons, and Seven Buttons. Let’s dive in and discover the functionalities of each design.
Single Button Panel
The Single Button panel design is the simplest and most minimalist approach to Roku TV control. It features only one prominent button, usually located on the lower center of the TV or below the screen. Pressing this button turns the TV on and off, and in some cases, it may function as a standby button when the TV is not in use.
Three Buttons Panel
The Three Buttons panel design builds upon the Single Button concept by adding two additional buttons. These buttons are strategically placed beside the power button and offer basic navigation functionalities. Typically, the three buttons include the power button, a home button to return to the Roku TV home screen, and a menu/options button to access settings and features.
Gamepad Style Panel
The Gamepad Style panel design resembles a simplified version of a gaming controller. It features a circular or cross-shaped directional pad (D-pad) along with a few additional buttons. The D-pad allows users to navigate the Roku TV interface, and the additional buttons may include a home button, playback controls (play, pause, rewind, forward), and a select/enter button for making selections within apps.
Joystick Panel
The Joystick panel design takes inspiration from classic arcade joysticks. Instead of a D-pad, it has a single joystick that users can move in different directions to navigate the Roku TV menus and options. This design is intuitive and offers a more tactile feel compared to button-based panels.
Four Buttons Panel
The Four Buttons panel design aims to strike a balance between simplicity and functionality. It usually includes a power button, a home button, a menu/options button, and a back button. The back button allows users to navigate back to the previous screen or exit menus within the Roku TV interface.
Five Buttons Panel
The Five Buttons panel design expands on the Four Buttons design by adding an additional button for enhanced control. In addition to the power, home, menu/options, and back buttons, the fifth button is often a dedicated playback control button, such as a play/pause button or a volume control button.
Seven Buttons Panel
The Seven Buttons panel design is the most feature-rich among Roku TV panel designs. It offers users multiple navigation options and playback controls. This design typically includes a power button, a home button, a menu/options button, a back button, a playback control button, and two additional customizable buttons. These customizable buttons can be programmed to perform specific functions or to act as shortcuts to frequently used features.
Roku TV Power Location Button Chart
Roku TV is renowned for its user-friendly interface and seamless streaming capabilities. One of the most essential components of a Roku TV is its power button, allowing users to turn the TV on and off with ease. In this article, we present a helpful chart detailing the power button locations for Roku TVs from various popular brands, including TCL, Hisense, Sanyo, JVC, Philips, Westinghouse, Element, onn, RCA, Hitachi, Magnavox, and InFocus. Let’s explore where you can find the power button on your Roku TV.
| Brand | Power Button Location |
| TCL | Usually on the lower-right side of the TV, near the edge or underneath the TCL logo. |
| Hisense | Commonly located on the lower edge of the TV, on the right or left side, near the TCL logo. |
| Sanyo | Typically situated on the bottom or lower right corner of the TV, close to the TCL logo. |
| JVC | Often placed on the right or left side of the TV, near the bottom edge, or behind the TCL logo. |
| Philips | Usually located on the bottom edge of the TV, near the center or corners, near the TCL logo. |
| Westinghouse | Commonly found on the bottom or lower right corner of the TV, close to the TCL logo. |
| Element | Typically positioned on the lower-right side of the TV, near the edge or underneath the TCL logo. |
| onn | Often located on the lower edge of the TV, on the right or left side, near the TCL logo. |
| RCA | Usually situated on the bottom or lower right corner of the TV, close to the TCL logo. |
| Hitachi | Typically placed on the right or left side of the TV, near the bottom edge, or behind the TCL logo. |
| Magnavox | Commonly found on the bottom edge of the TV, near the center or corners, near the TCL logo. |
| InFocus | Usually located on the bottom or lower right corner of the TV, close to the TCL logo. |
Use The Roku App As a Remote Control
Did you know that you can control your Roku TV without a physical remote? The Roku Mobile App offers a simple and convenient solution! By downloading the app on your smartphone, you can turn your phone into a virtual remote control for your Roku TV. Let’s explore the features and benefits of using the Roku App for an effortless streaming experience.
Quick Setup and Connection
Getting started is a breeze! Just follow these easy steps:
- Download the official Roku Mobile App from your app store (available for iOS and Android).
- Ensure your smartphone and Roku TV are on the same Wi-Fi network.
- Launch the app and let it automatically detect your Roku device for hassle-free connection.
User-Friendly Navigation
The Roku App provides a user-friendly interface that mimics the physical remote. Key navigation features include:
- Directional Pad (D-pad): Easily navigate through menus and content with simple swipes and taps.
- Home Button: Return to the Roku TV home screen with a tap.
- Back Button: Go back to the previous screen or exit apps effortlessly.
- Options Button: Access app-specific settings and options with ease.
Convenient Keyboard
Searching for content becomes a breeze with the Roku App’s built-in keyboard. Say goodbye to tedious on-screen typing with your remote!
Private Listening Mode
Need to watch TV without disturbing others? The Roku App’s “Private Listening” feature has you covered:
- Connect your headphones to your smartphone or tablet.
- Activate Private Listening in the app’s Remote section.
- Enjoy the audio from your Roku TV through your headphones.
Cast And Share Media
Enhance your entertainment experience by casting photos, videos, and music from your smartphone to the TV. Share your media with friends and family for a more interactive viewing session.
Find a Replacement Remote For Roku TV
If you are in need of a replacement remote for your Roku TV, don’t worry! You can easily find a suitable replacement online or at electronics stores. Look for official Roku remotes that are compatible with your specific Roku TV model to ensure seamless functionality. Additionally, consider universal remotes that work with various TV brands, including Roku. Make sure to check customer reviews and ratings to find a reliable and user-friendly replacement remote that meets your needs and budget. With a new remote in hand, you can continue to enjoy your Roku TV’s excellent streaming experience without any interruption.
Conclusion
Roku TV panel designs cater to a variety of preferences and needs, providing users with convenient ways to control their streaming experience directly from the TV itself. From the simplicity of the Single Button and Three Buttons designs to the versatility of the Gamepad Style, Joystick, Four Buttons, Five Buttons, and Seven Buttons designs, Roku TV panels offer a range of options to suit different user preferences. So, whether you prefer a straightforward approach or desire more control options, Roku TV’s panel designs have you covered.
- Related article: A Review of the Finest TVs for Gamers
- Related article: 12 Steps: How to Grow an Instagram Account from 0
FAQS
Can You Turn On A Roku TV Manually?
Yes, you can turn on a Roku TV manually using the physical power button located on the TV itself.
How Do I Wake Up My Roku Without A Remote?
Use the Roku Mobile App as a virtual remote to wake up your Roku TV without a physical remote. Simply download the app, connect to your Roku TV on the same Wi-Fi network, and press the power button within the app to turn on the TV.
Is There A Power Button On Roku Remote?
Yes, Roku remotes typically have a power button for turning the Roku device on and off.
Is There A Universal Roku Remote?
Yes, there are universal remotes available that are compatible with Roku devices. These remotes can control various TV brands, including Roku, and often offer additional features and functionalities beyond the standard Roku remote. Be sure to check for compatibility with your specific Roku model before purchasing.